-
컴퓨터가 느릴때 가상 메모리 설정하기IT 2023. 10. 13. 15:25반응형
바탕화면이나 시작 버튼의
컴퓨터 항목 위에서 마우스 우클릭을 합니다
팝업창 맨 아랫부분에 속성이란 항목이 있네요
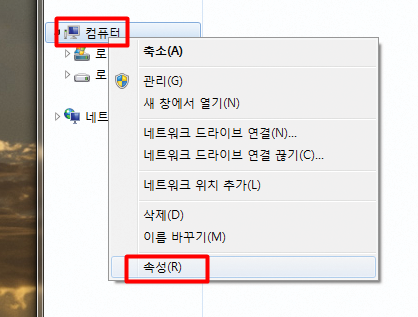
속성을 누르면 현재 내 컴퓨터의 시스템 창으로 가게 됩니다
시스템 창으로 바로 가는 단축키
[윈도키] + [Pause Break키]
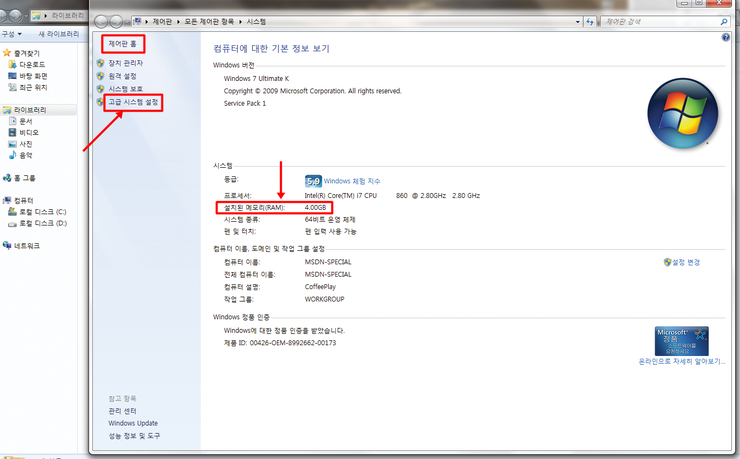
시스템 창 중간쯤 보시면 설치된 메모리라 하여
현재 자기 컴퓨터의 메모리 값이 나옵니다
고급시스템설정을 눌러봅니다

가운데 부분 고급 탭을 누르시고
바로아래 성능 부분의 설정을 클릭! 합니다~
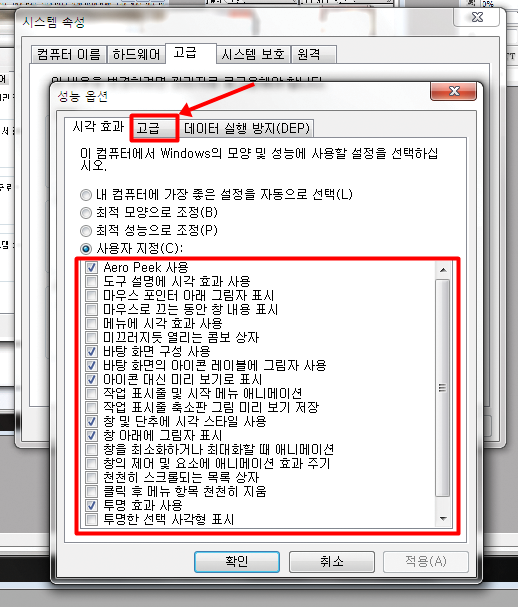
성능 옵션에서 시각효과, 고급, 데이터 실행방지 가 있는데
시각효과 탭의 내용에 사용자지정이란 라디오버튼에 여러 가지 체크항목이 있죠!?
저 부분은 윈도 사용하시면서 일어나는 각종 시각효과입니다
저기 체크가 많이 되어있으면 그만큼 표현되어야 하므로
많은 작업을
탭의 가운데 고급을 눌러주세요
가상메모리라는 게 보이시죠
이 부분을 수정하기 위해 여기까지 온 거예요
변경을 눌러주세요
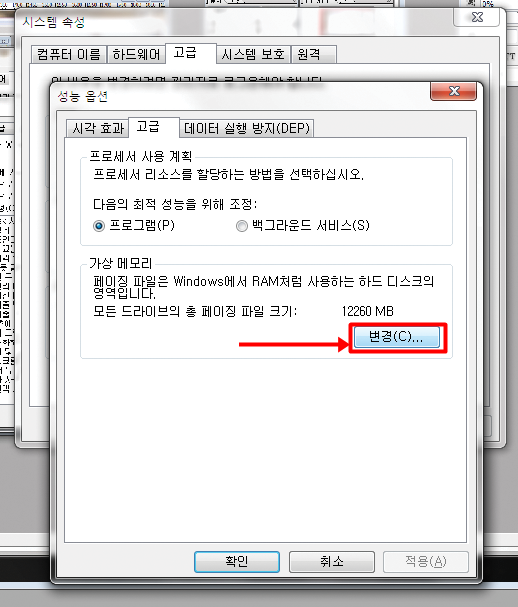
가상메모리 설정 할 수 있는 창이 떴네요
대부분 이 설정을 안 했었다면 자동관리에 체크가 되어 있었을꺼예요
체크를 풀어주시고
사용 중인 PC의 하드디스크마다 설정할 수도 있어요
가상메모리 설정하기 위해
원하는 드라이브를 선택 후 사용자 지정 크기의
처음크기와 최대크기를 정해줍니다
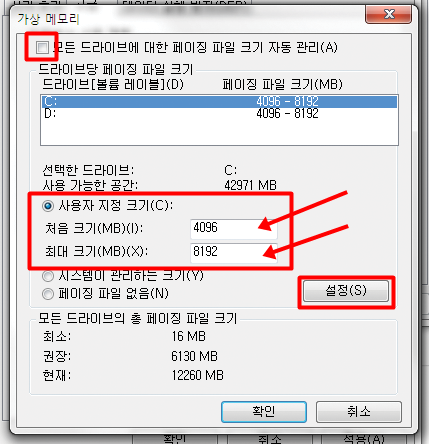
참고로 이 부분에 마음대로 아무 숫자를 넣으시면 안 되고요
PC가 읽어 들일수 있는 숫자를 넣어주셔야 돼요
컴퓨터는 2진수를 사용합니다
이 부분 설명은 조금 길어질 수도 있고 본문과 다른 내용이라 생략할게요~
숫자 넣는 곳에 MB 단위가 적혀있네요~
1 GB = 1 MB x 1024
맨 처음 자신의 컴퓨터 시스템 속성에 설치된 메모리 값 기억나세요!?
제가 사용 중인 PC는 4GB네요
따라서
4 GB = (1MB x 1024) x 4 = 4096 MB
이렇게 됩니다.
사용 중인 PC의 설치된 메모리값과 같이 쓰거나 1.5배 정도의 값을 넣으시면 돼요
최대크기에 저는 2 배값인 8 GB의 값을 넣었어요
이렇게 적고 바로 아래 설정 버튼을 눌러주세요~
그럼 아래처럼 컴퓨터를 다시 시작해야 한다고 재부팅을 요구합니다.
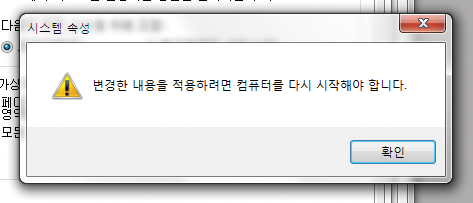
재부팅하시면, 설정된 값대로 컴퓨터가 운영되며
이전보다 조금 쾌적해진 느낌으로 돌아갈 거예요
이상 가상메모리 설정하는 방법이었습니다
반응형